
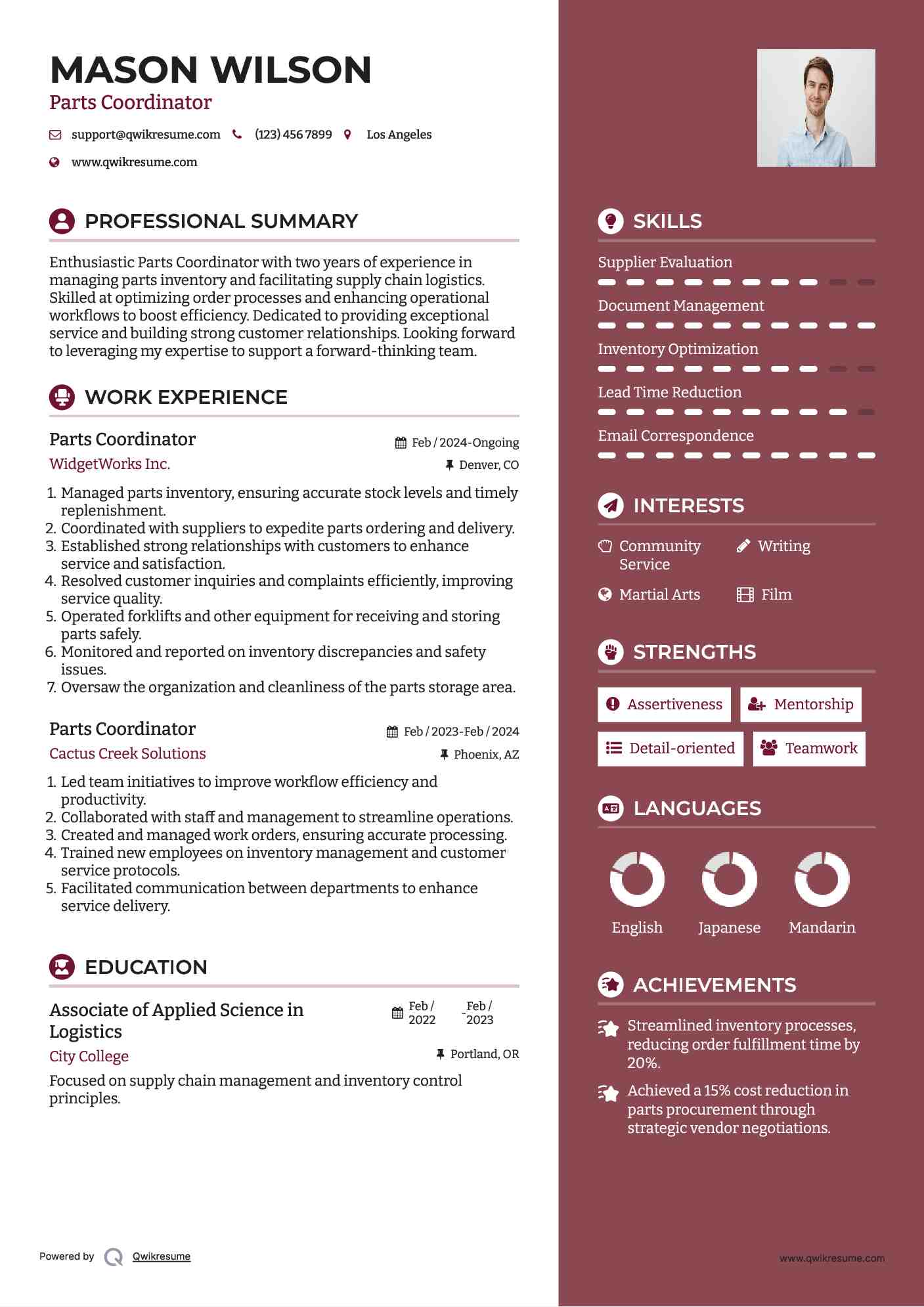
- #MAKE BULLET POINTS ON A RESUME IN MICROSOFT WORD FOR MAC PDF#
- #MAKE BULLET POINTS ON A RESUME IN MICROSOFT WORD FOR MAC UPDATE#
Screen reader and Braille users can also jump between headings, which makes navigation much more efficient than if there are no headings. Using good heading structure helps people without eyesight to understand how the document is organized. Below are the basic steps for implementing these core accessibility principles.
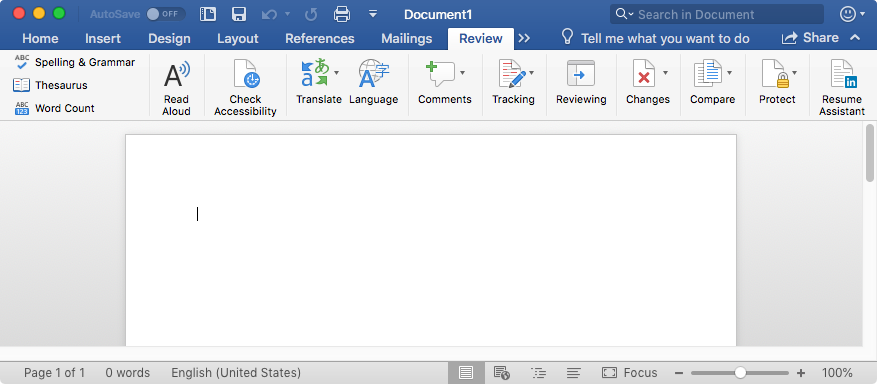
However, in order for Word documents to be fully accessible, authors must follow the core principles outlined in the Overview of Accessible Documents. The text within Word documents can be read by assistive technologies such as screen readers and Braille devices.
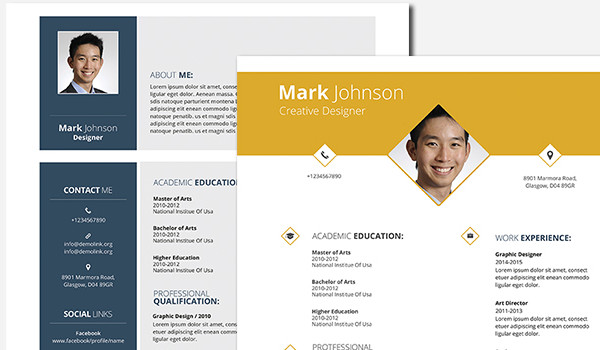
Microsoft Word is a commonly-used application among individuals with a variety of disabilities, and is reasonably accessible. Creating Accessible Presentations in Microsoft PowerPoint.Creating Accessible PDFs from Microsoft Word.Creating Accessible PDFs from Adobe InDesign.
#MAKE BULLET POINTS ON A RESUME IN MICROSOFT WORD FOR MAC PDF#
Creating Accessible PDF Forms Using Adobe Acrobat Pro.Creating Accessible Documents in Microsoft Word.
#MAKE BULLET POINTS ON A RESUME IN MICROSOFT WORD FOR MAC UPDATE#
We'll use your feedback to double-check the facts, add info, and update this article. Please include your Word and Operating System versions you're using. If it wasn't helpful, let us know what was confusing or missing. Was this article helpful? If so, please let us know at the bottom of this page. Turn on or off automatic bullets or numberingĭefine new bullets, numbers, and multilevel listsĬhange the indent between a list bullet or number and text We're listening! To change the list back, click Bullets or Numbering. On the Home tab, in the Paragraph group, click Bullets or Numbering. To convert the entire multilevel list to bullets or numbers, select the entire list. On the Home tab, in the Font group, make the changes that you want.įor example, click the arrow next to Font Color, and then click the color that you want.Ī multilevel list shows the list items at several levels rather than at one level.Ĭlick a bullet or number in the list at the level that you want to change.īy clicking a bullet or number in an automatically recognized bulleted or numbered list, you select all of the list items that are at that particular level. For example, you can format numbers or bullets with a different font color than the text in the list.Īll the bullets or numbers in the list are selected. You can change the text formatting of bullets or numbers in a list without making changes to the text in the list. If your new bullets look good in the Preview, then click OK.Ĭhange the font format, color, or size for bullets or numbers in a listīullet and number fonts, colors, and size are all controlled by the Font attributes. In the Insert Pictures window, click either From a file for images on your computer, or Bing Image Search to find a picture online.Ĭhoose the image you want to use from your computer, or a Bing search, and then click Open or Insert. Change the style, size, and font, and then click OK. To change the font attributes after picking a new character, click Font. From the symbol library, choose a character and click OK. To change or add a character, click Symbol. In the Define New Bullet panel, do one of the following: You can also use an image either found through the internet, or on your computer.Ĭlick a bullet in a list to select all the bullets.Ĭlick the down arrow next to the bullet icon.Īt the bottom of the pop up panel, click Define New Bullet. For example, you can change your dot bullets to arrows or even something like a Euro or Dollar character.
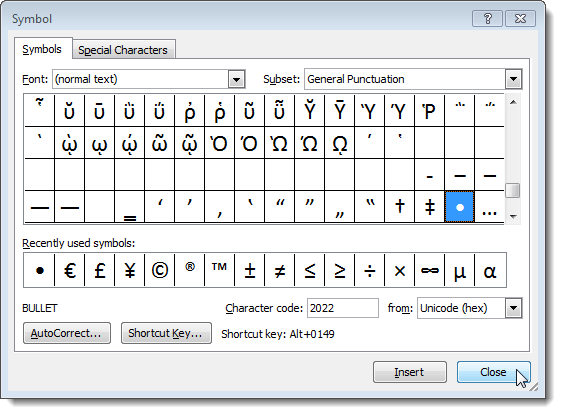
This means you can choose a different character for your bullets. On the Home tab, under Paragraph, click the arrow next to Bullets or Numbering.Ĭlick the bullet or numbering list format that you want in the Bullet Library or the Numbering Library.ĭefine a new bullet character, font, or pictureīullets shown in the bullet library are a subset of the Word font libraries. In a multiple-level list, you can change the formatting one level at a time by clicking one bullet or number at that level in the list. Choose a new bullet or numbering formatĬlick a bullet or number in the list that you want to change. If you select the text, the formatting of both the text and the bullets or numbering changes. To change the formatting of the bullets or numbers in a list, click any bullet or number to select all the bullets or numbers in the list.


 0 kommentar(er)
0 kommentar(er)
